



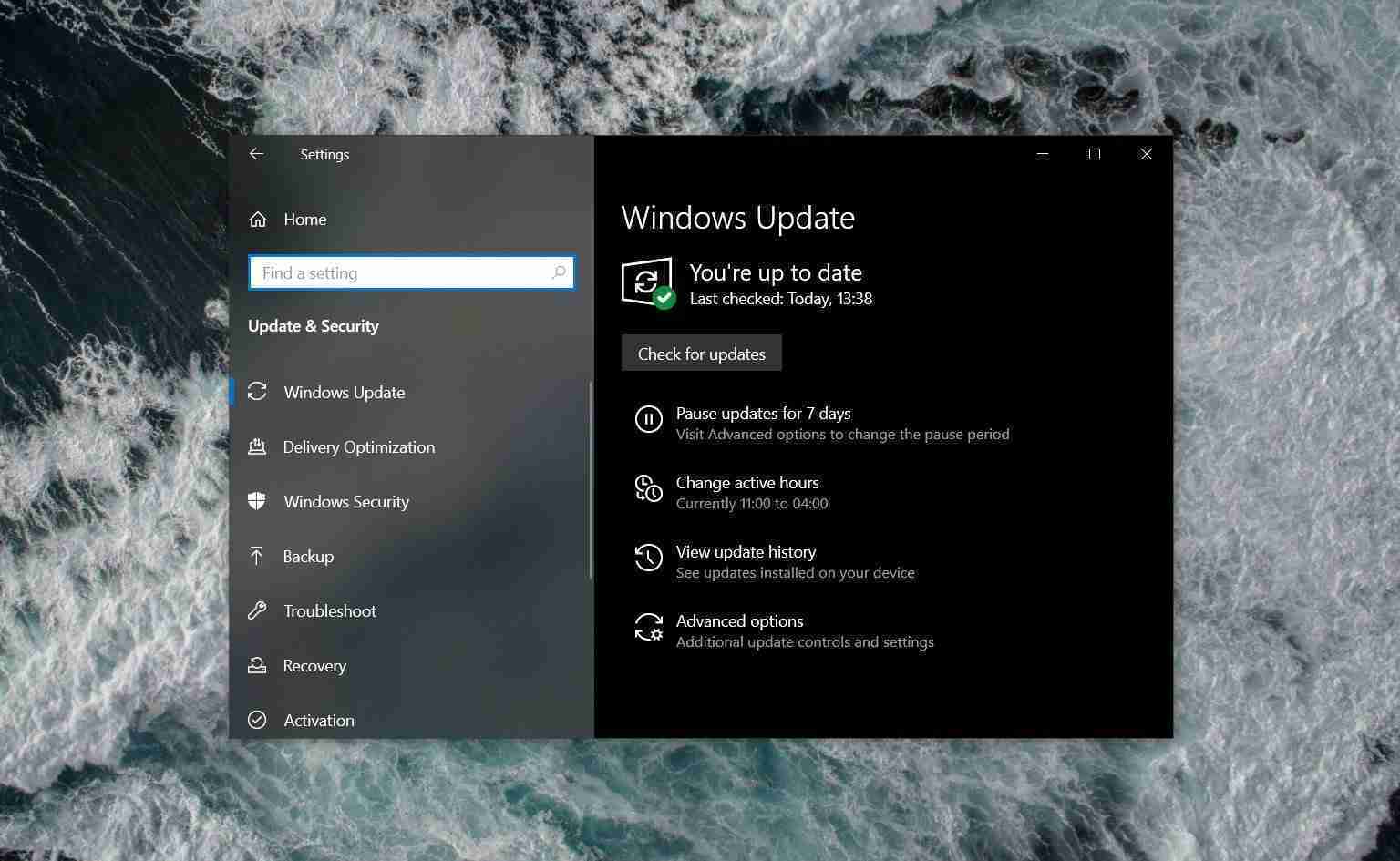
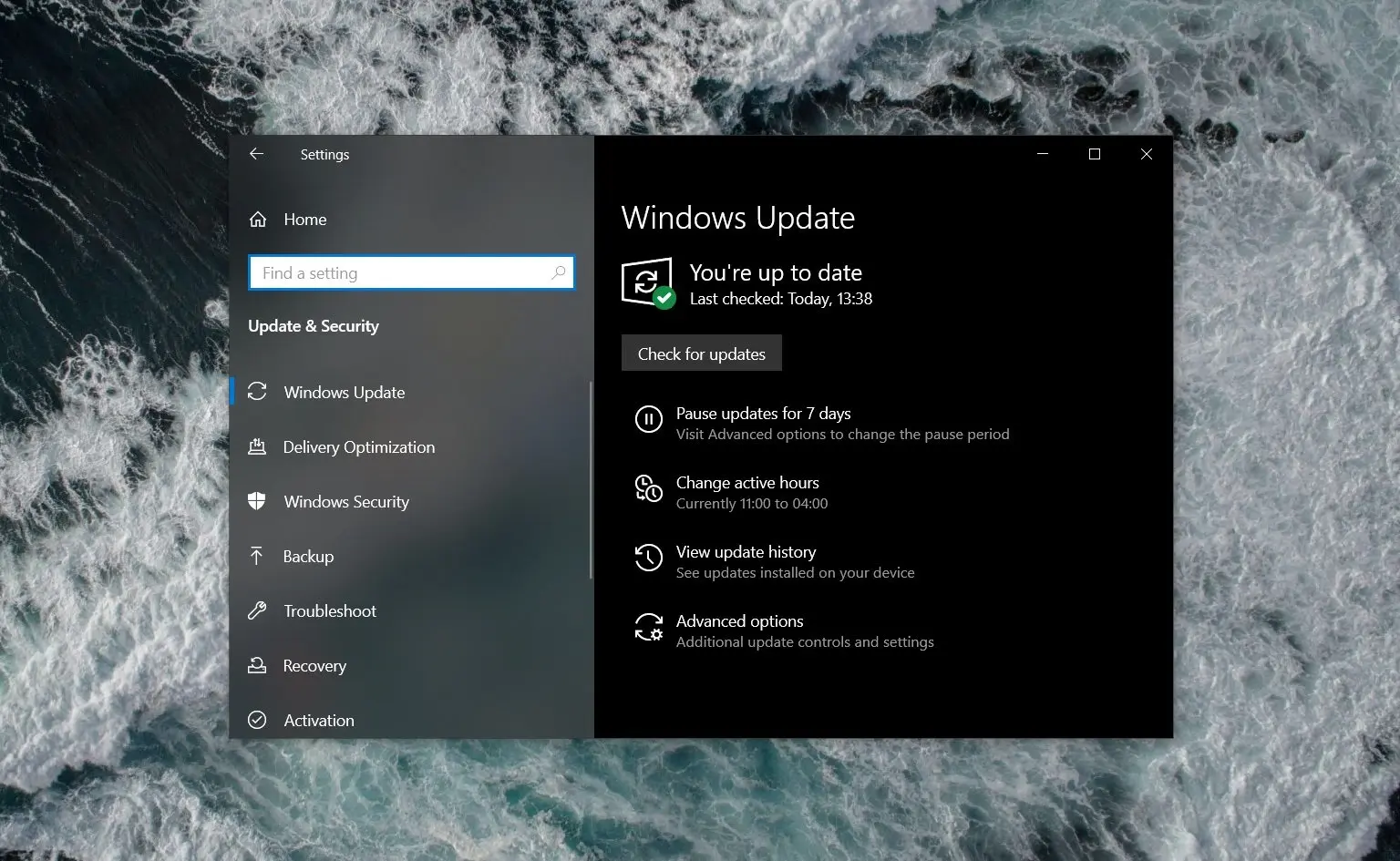
Almost every month, the Windows Update catalogue is updated with new drivers prepared by OEMs and driver vendors.
These drivers are designed to fix security vulnerability, fix bugs and performance issues, and add new features. Microsoft also uses Windows Update to deliver drivers for Intel, Nvidia, AMD, ASUS, Lenovo, Dell, HP, and other products.
Unfortunately, there are always bugs encountered after new driver updates are released. Some of these driver updates could break features, reduce performance, or result in infinite update installation loop.
To make matters worse, users have discovered that Windows 10 driver updates are offered in a confusing manner with unrecognizable name and versions, which makes it difficult to understand what should be installed.
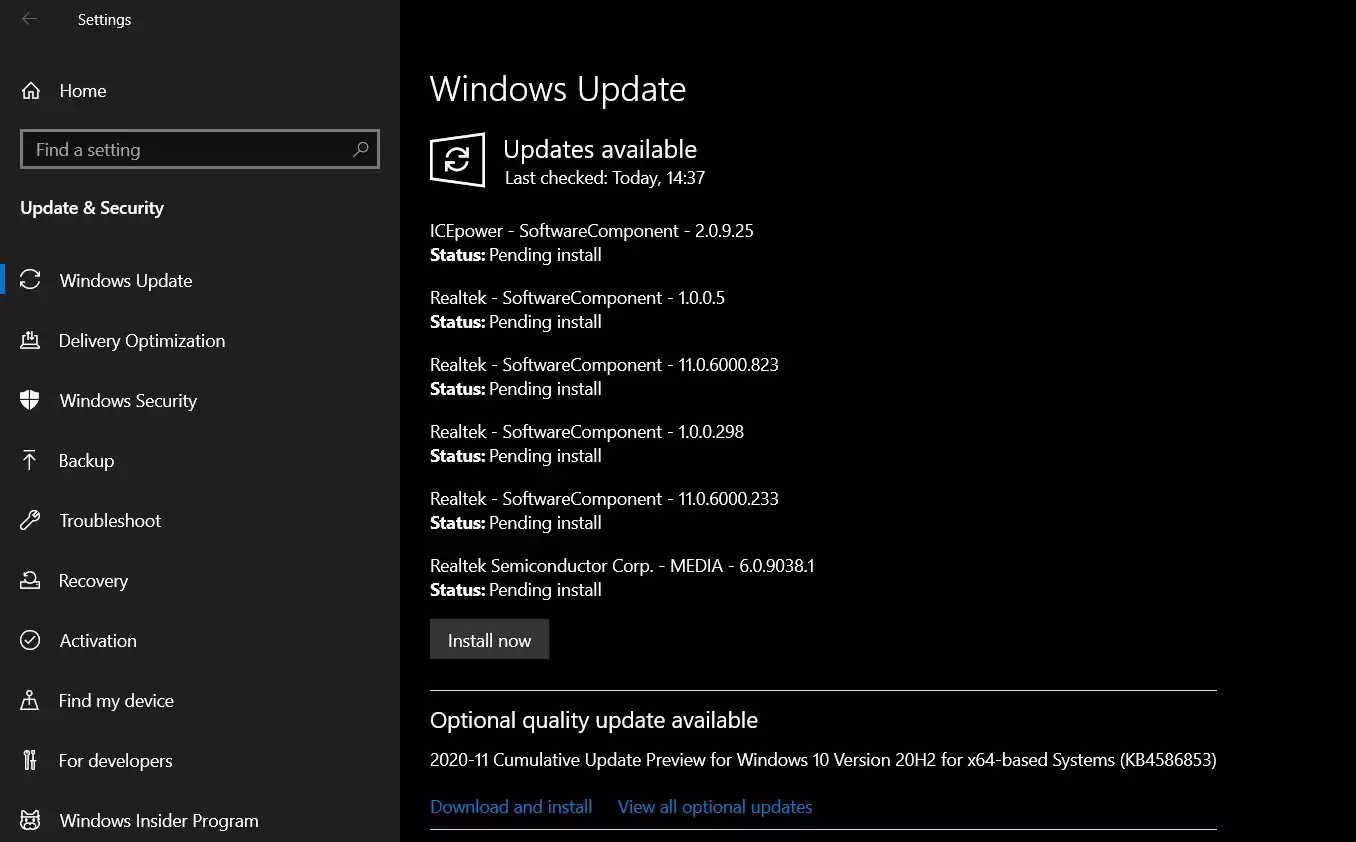
Fortunately, Microsoft allows users to hide or pause specific driver updates using a tool called “Show or hide updates troubleshooter”.
Also Read: Going Beyond DPO Meaning: Ever Heard of Outsourced DPO?
To hide driver updates in Windows 10, follow these steps:
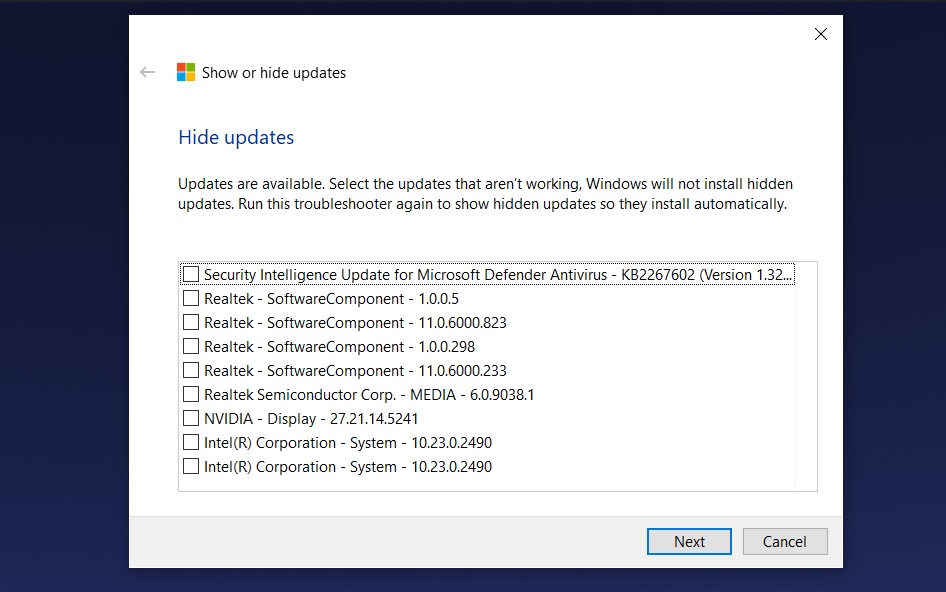
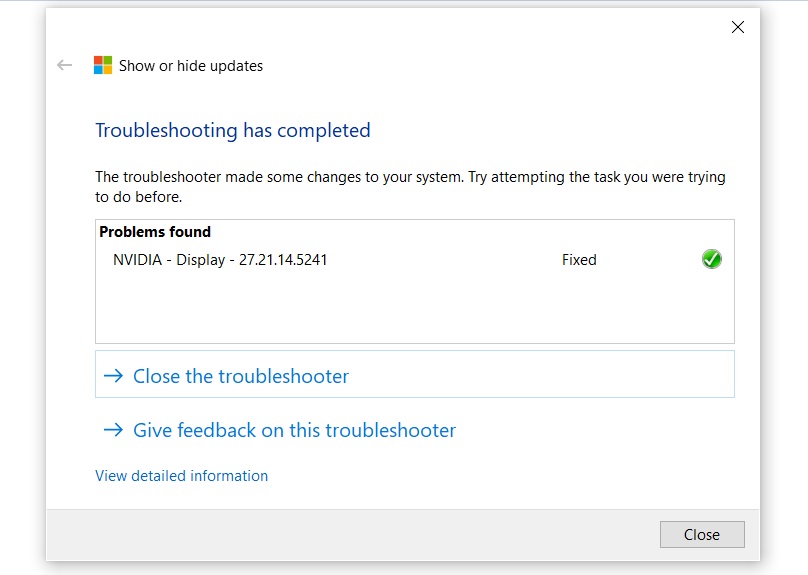
You can use the same tool to reveal the hidden updates.
If you want to temporarily pause new driver updates until you know they are not problematic, you can do so by following these steps:
Also Read: How Formidable is Singapore Cybersecurity Masterplan 2020?
For more detailed info on controlling Windows Updates using Settings, Command Prompt and PowerShell, you can read: How to Uninstall Windows 10 Updates Manually.