KEEP IN TOUCH
Subscribe to our mailing list to get free tips on Data Protection and Cybersecurity updates weekly!





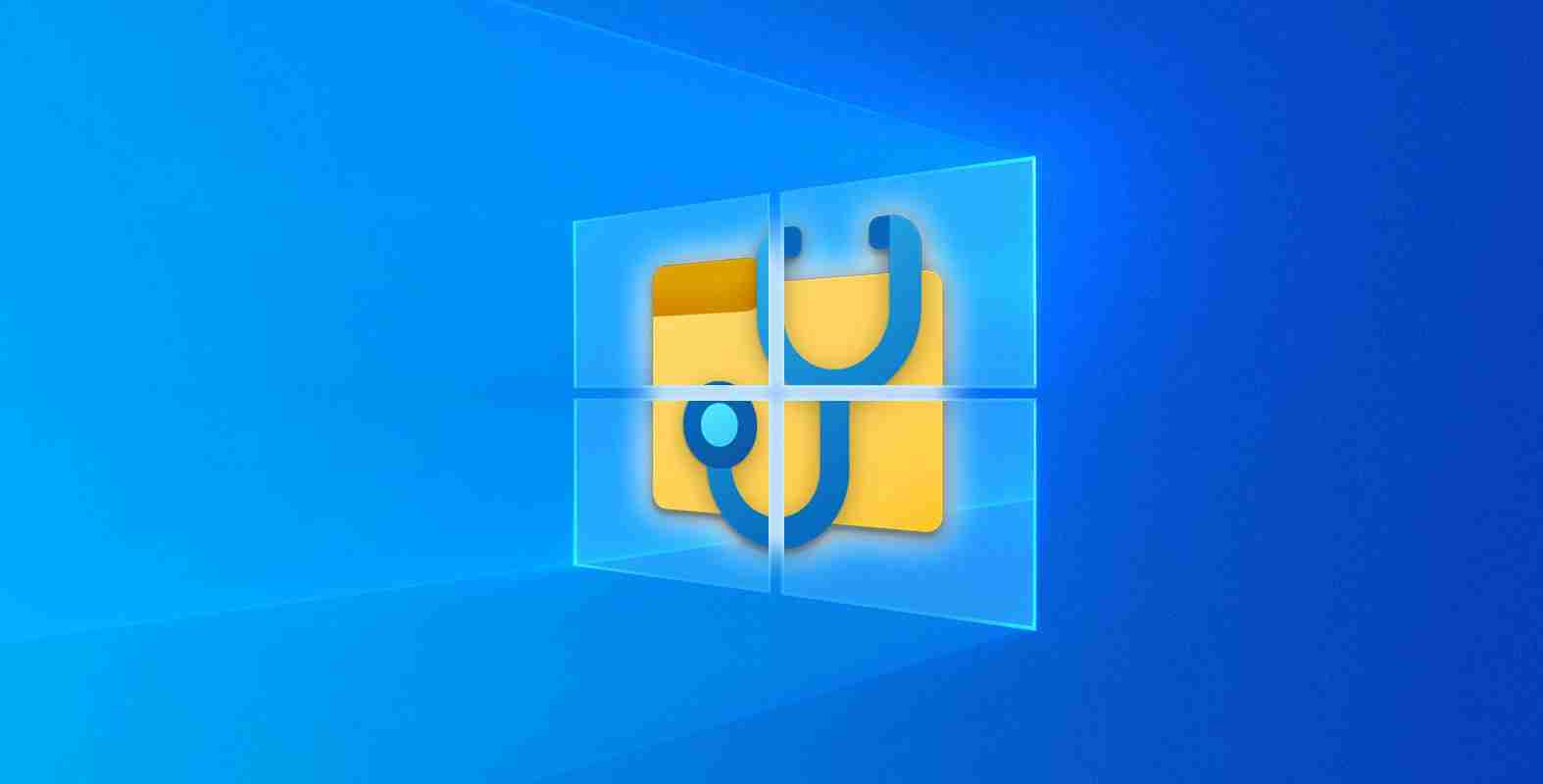
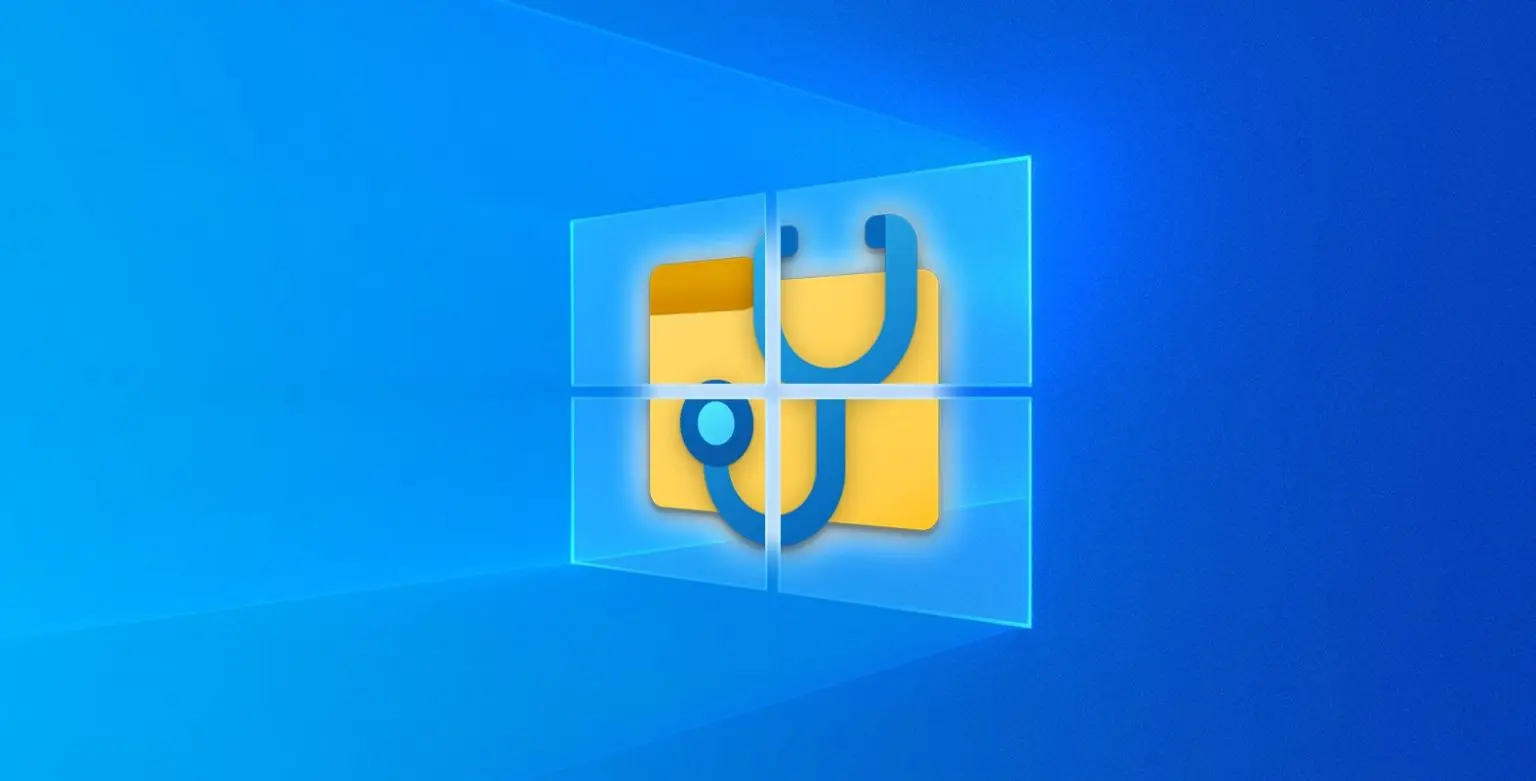
Microsoft is working on a new built-in command-line ‘Disk Usage’ utility that reports how much disk space a folder uses.
Over time it is common to run out of storage and not know what programs or files are using all of the hard drive space. In the past, users would need to download free tools like TreeSize to list folders using the most space.
While playing with the new Windows 10 Insider builds 20277 and 21277 released last week, BleepingComputer discovered that Microsoft has quietly introduced a new DiskUsage utility. This utility can scan entire drives or specified folders and report how much each folder is using.
DiskUsage is located under C:\Windows\System32\diskusage.exe and will show usage instructions when entering diskusage /?, as shown below.
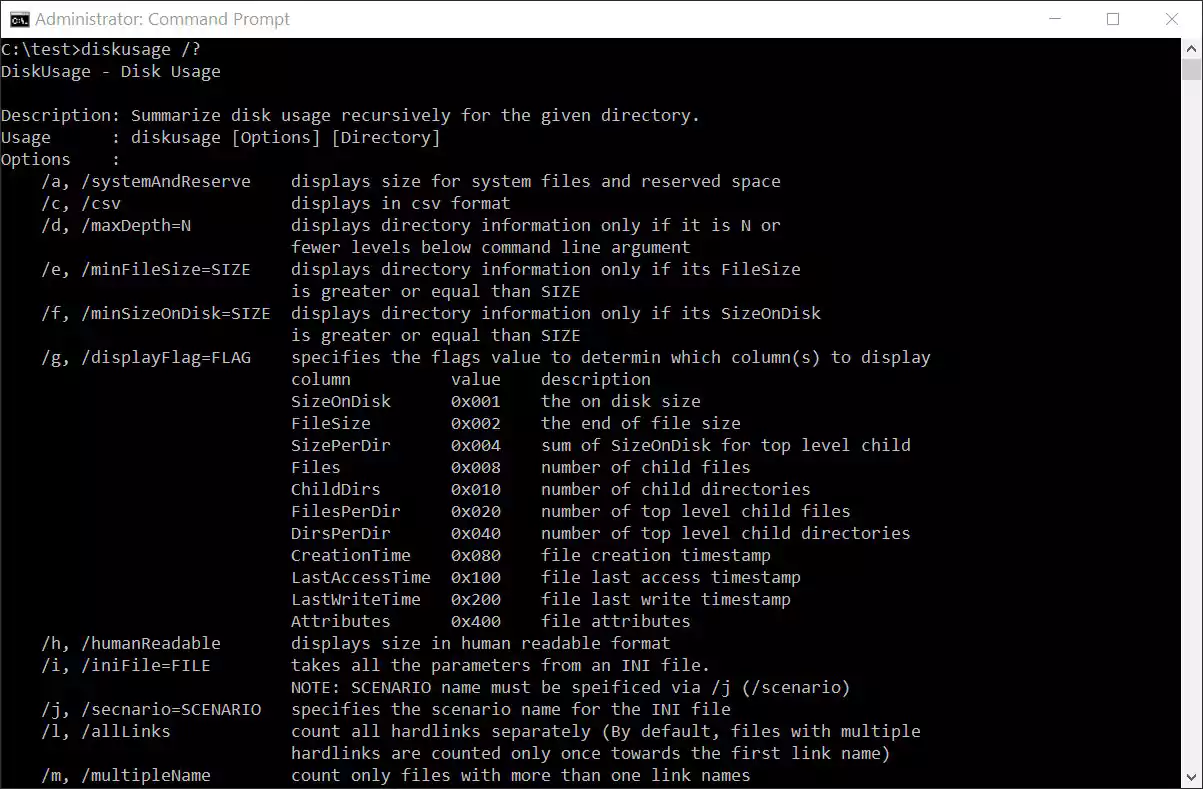
This program is at the beginning of development, with some features not working as expected and some spelling errors in the usage instructions.
For those interested, the full usage instructions are below:
DiskUsage - Disk Usage
Description: Summarize disk usage recursively for the given directory.
Usage : diskusage [Options] [Directory]
Options :
/a, /systemAndReserve displays size for system files and reserved space
/c, /csv displays in csv format
/d, /maxDepth=N displays directory information only if it is N or
fewer levels below command line argument
/e, /minFileSize=SIZE displays directory information only if its FileSize
is greater or equal than SIZE
/f, /minSizeOnDisk=SIZE displays directory information only if its SizeOnDisk
is greater or equal than SIZE
/g, /displayFlag=FLAG specifies the flags value to determin which column(s) to display
column value description
SizeOnDisk 0x001 the on disk size
FileSize 0x002 the end of file size
SizePerDir 0x004 sum of SizeOnDisk for top level child
Files 0x008 number of child files
ChildDirs 0x010 number of child directories
FilesPerDir 0x020 number of top level child files
DirsPerDir 0x040 number of top level child directories
CreationTime 0x080 file creation timestamp
LastAccessTime 0x100 file last access timestamp
LastWriteTime 0x200 file last write timestamp
Attributes 0x400 file attributes
/h, /humanReadable displays size in human readable format
/i, /iniFile=FILE takes all the parameters from an INI file.
NOTE: SCENARIO name must be speificed via /j (/scenario)
/j, /secnario=SCENARIO specifies the scenario name for the INI file
/l, /allLinks count all hardlinks separately (By default, files with multiple
hardlinks are counted only once towards the first link name)
/m, /multipleName count only files with more than one link names
/n, /nameFilter=FILTER count only files whose name matches the name filter
/p, /preferredPath=PATH count files with multiple link names towards the first link that's
under PATH if it exists
NOTE: This options must not be specified togerther
with /l (/allLinks)
/q, /virtual recurse into virtual directories
/r, /skipReparse skip recursing into reparse directories
/s, /skipResurse skip recursing into child directories when calculating sizes
/t, /TopDirectory=N displays Top N directories by SizeOnDisk in descending order
/u, /TopFile=N displays Top N files by SizeOnDisk in descending order
/v, /verbose displays verbose error information
/x, /clearDefault do not display the default selected columns
Also Read: Data Protection Framework: Practical Guidance for Businesses
Microsoft’s new DiskUsage tool is in the beginning stages of development, so its a bit rough around the edges. With that said, BleepingComputer decided to give it a whirl and see how it performed.
By default, when running DiskUsage, it will report file and folder sizes in bytes, which is not as helpful as showing sizes in MBs, GBs, etc. Thankfully, Microsoft included a /h argument to display human-readable sizes, which we will use in our usage examples below.
As we ran this test on a virtual machine, we don’t have much data or large programs installed, so we tested it against the C:\Windows folder.
As this tool requires administrative privileges, you must first open a Windows 10 elevated command prompt before using diskusage.exe or it will display an error.
To see the folders under C:\Windows that are greater than 1 GB in size, we ran the following command:
diskusage /minFileSize=1073741824 /h c:\windowsAs you can see below, DiskUsage listed all folders, including the C:\Windows folder, that are greater than 1 GB in size.
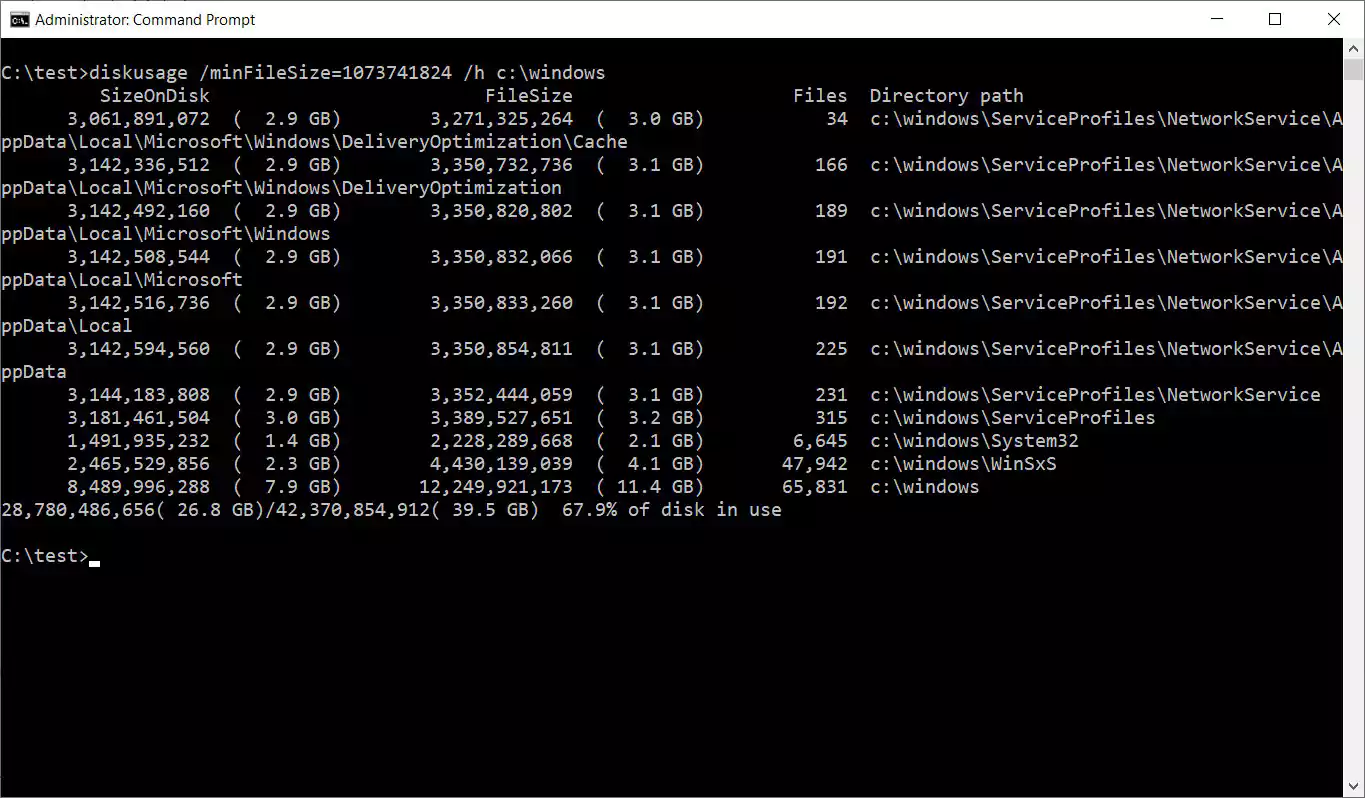
DiskUsage also includes a feature to list the top N (number) folders on a drive or under a specified folder. To do this, you use the /t=[number] command as follows:
diskusage /t=5 /h c:\windowsUnfortunately, the output of this command was not as expected. As you can see below, it displayed a sorted list of 5 folders, but based on our previous commands, they were not the folders we were expecting.
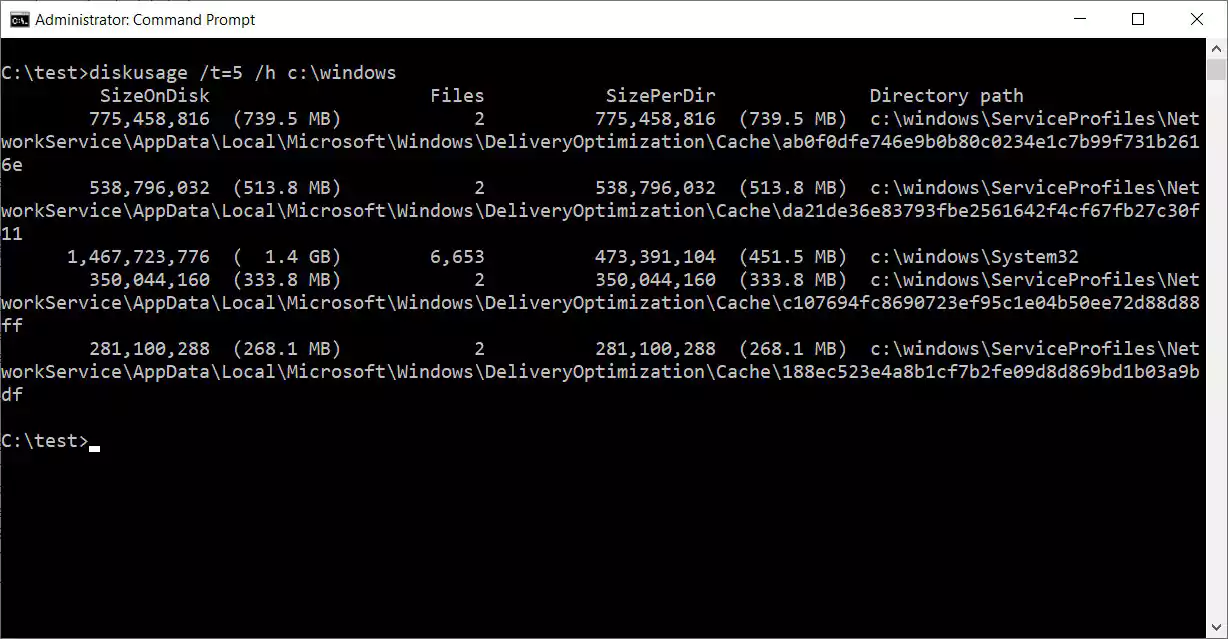
We guess that the above command displays the largest folders, without considering files in their subfolders.
DiskUsage also includes other features such as listing the top files in size by using the /u option, as shown in the following command:
diskusage /u=5 /h c:\windowsAs you can see below, instead of showing the top five folders, DiskUsage displays the five largest files.
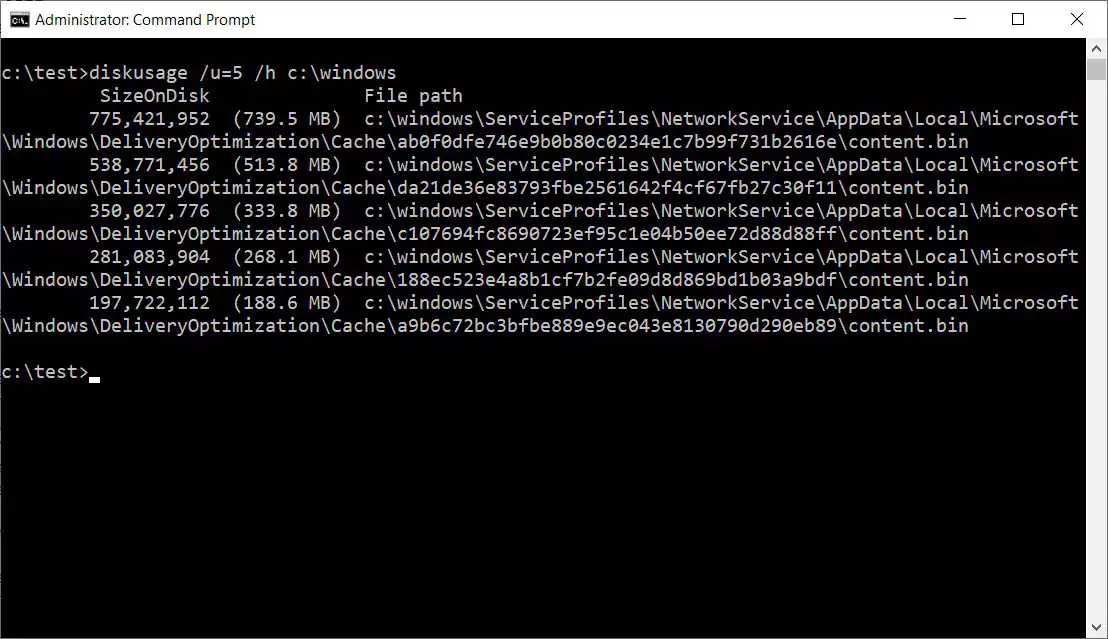
Also Read: Data Protection Officer Duties And Responsibilities
Other features included in DiskUsage include creating configuration files containing the options you wish to use automatically, output customization, and the ability to skip over various folder types.
As previously stated, DiskUsage is still in its beginning stages, and there is no information as to when it will be available. You can test it now by installing the latest Windows 10 Insider builds.