KEEP IN TOUCH
Subscribe to our mailing list to get free tips on Data Protection and Cybersecurity updates weekly!







Windows 10 is packed with useful settings that can improve your experience, but many features simply can’t be accessed in Settings or Control Panel.
Using the Windows Registry editor, you can enable hidden features in Windows 10 that not only provide more information, but improve your experience in Windows 10.
It should be noted that the Registry Editor is a powerful tool, and it is recommended that you first create a backup of the registry before making any changes.
Doing so allows you to restore the backup and recover the system if you incorrectly edit or delete Registry entries.
Below are the highlighted registry hacks that you should know about to enhance your experience using Windows 10.
Windows Search comes with the Bing search engine integration, and it allows you to find the content on Bing when a local search fails to find anything.
If you don’t like Bing due to privacy or performance issues or if it’s causing problems, you can disable it via the Registry.
Please follow these steps to disable Bing Search in Windows 10:
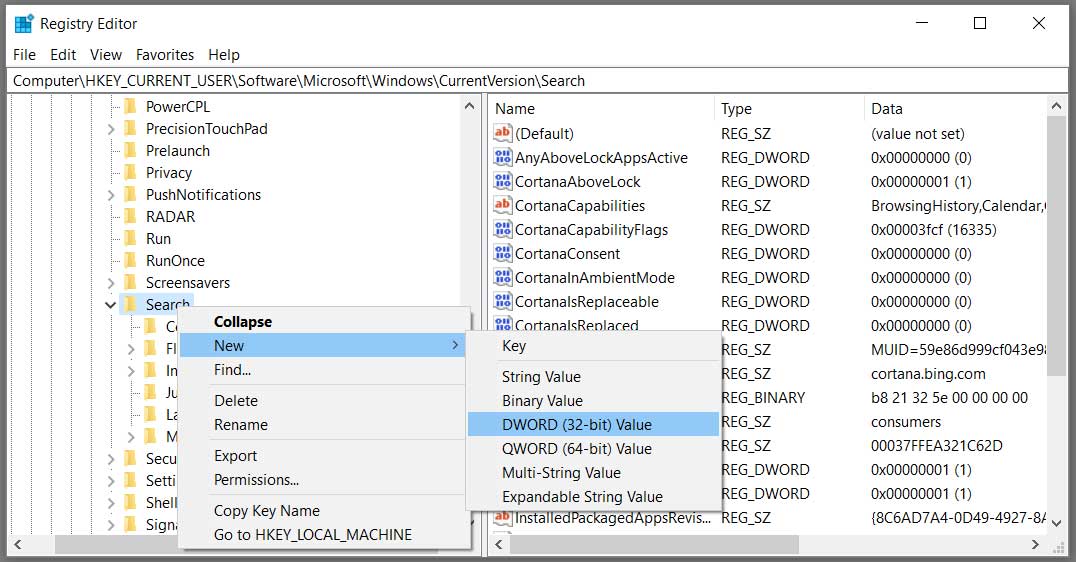
After making the above changes to the Registry, Windows 10 will now look for local search results such as documents, pictures, files, apps, or settings. If there are no local results, Windows will then display a blank page.
The lock screen feature of Windows 10 could be unnecessary when you don’t have a touch-enabled display. While there are several settings available in Windows 10 that you can modify to improve the lock screen experience, you can also remove it by editing your Registry.
To disable the Windows 10 lockscreen, follow these steps:
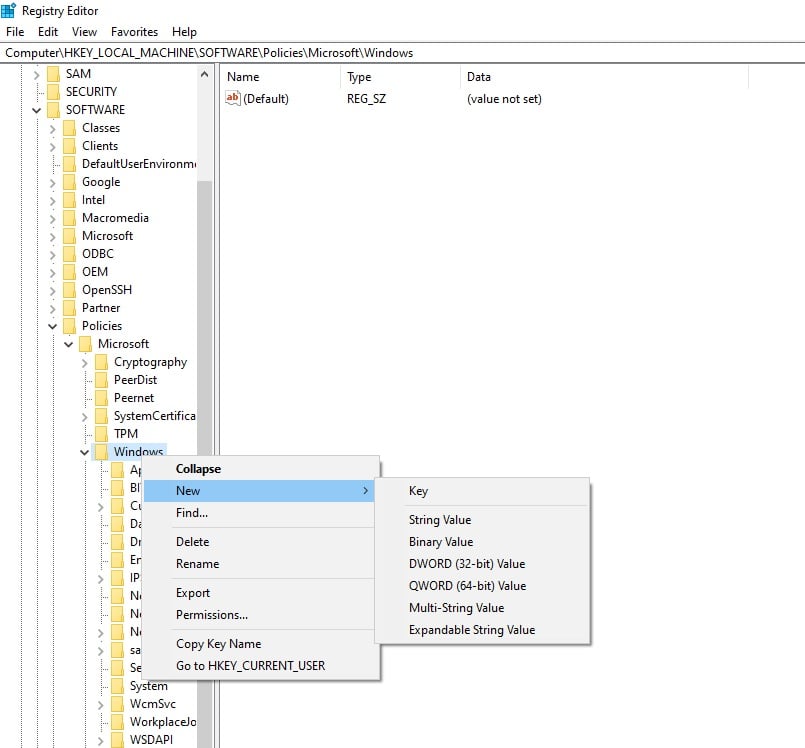
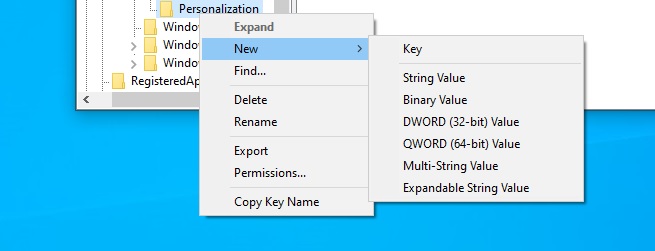
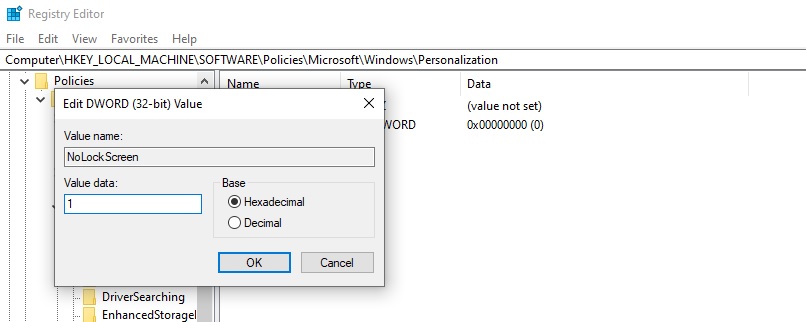
Once this key is created, the Windows 10 lock screen will be disabled.
By tweaking your Registry, you can also restore the context menu option to open a Command Prompt window and have it open automatically in a specific folder, as shown below.
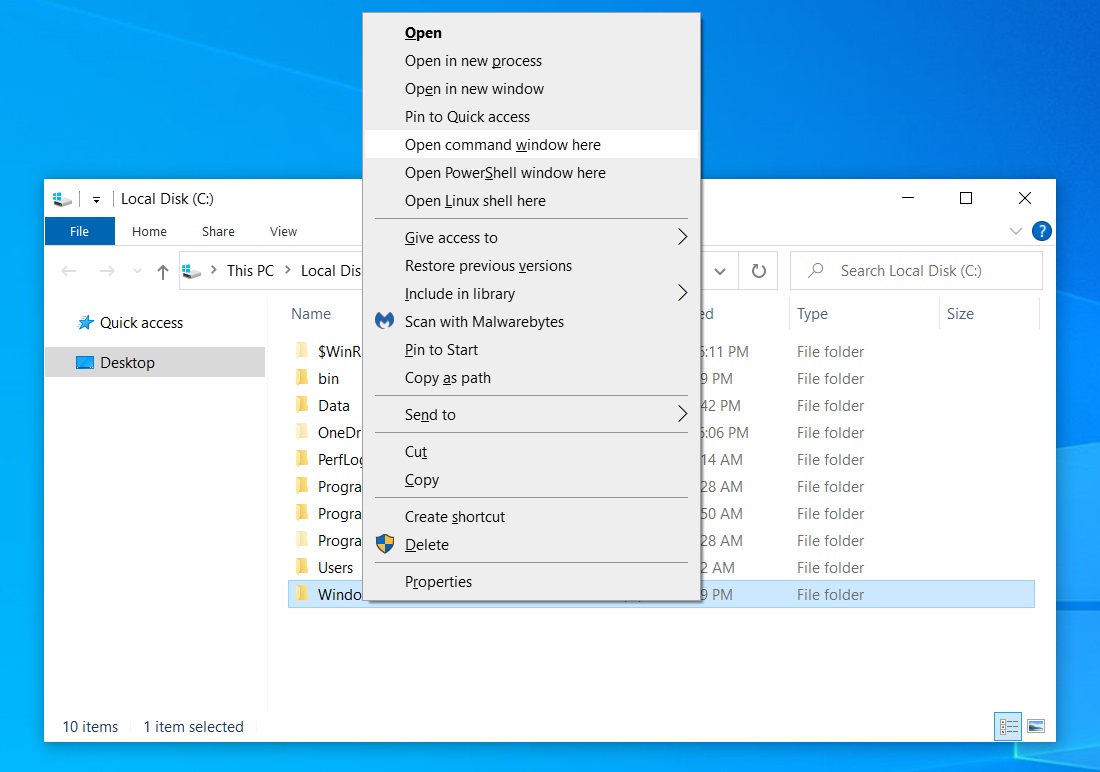
To add ‘Open command window here’ to the context menu, follow these steps:
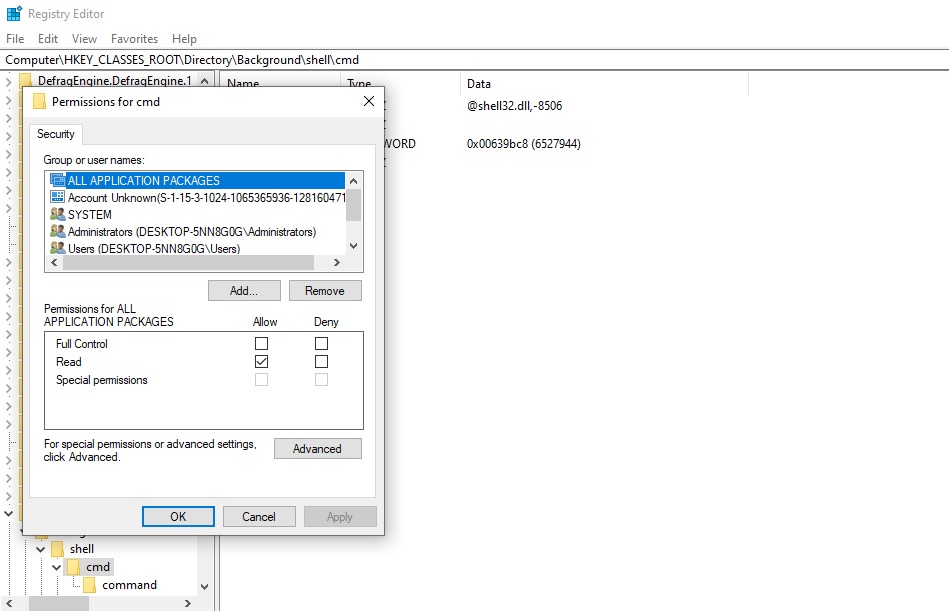
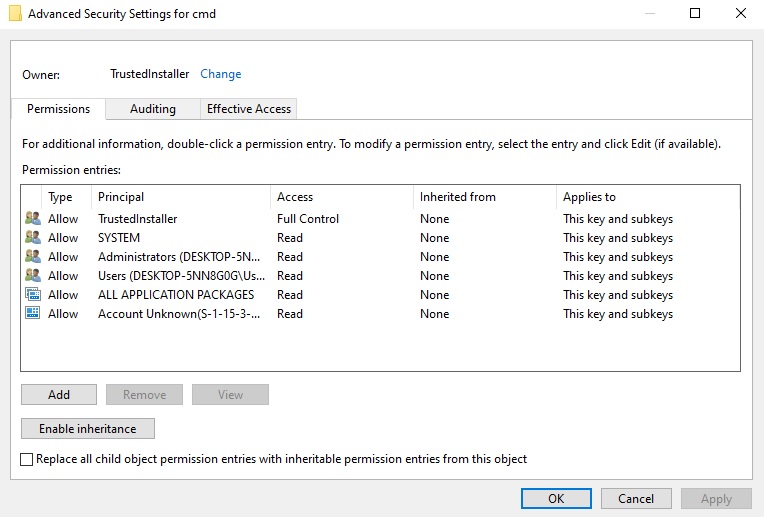
Once you restart Explorer, if you hold Shift and right-click on a folder, you will now see the context menu named Open command window here.
Also read: 7 Client Data Protection Tips to Keep Customers Safe
By default, the taskbar of Windows 10 shows only the hour and minutes and does not provide a built-in option to also show the seconds.
Fortunately, you can modify your registry and enable support for seconds on Windows 10’s taskbar clock, as shown below.
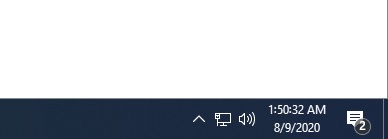
To display seconds on the taskbar clock, follow these steps:
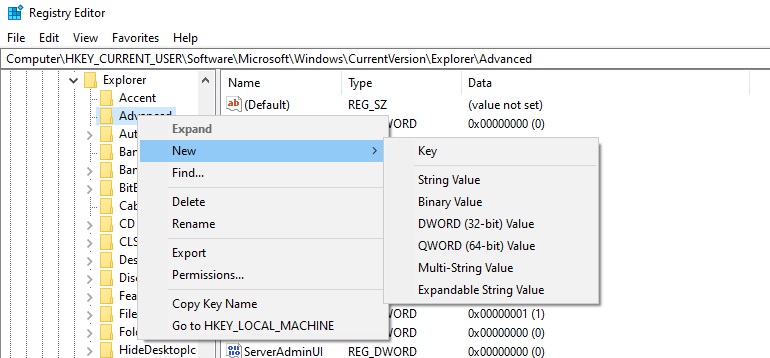
With a tweak to the Registry, you can boot your Windows 10 PC into “Verbose mode” and get more detailed information and extremely helpful when troubleshooting problems.
This mode will display the specific step the operating system is on while booting up and shutting down Windows 10.
This mode allows you to troubleshoot startup and shutdown issues to see the specific steps are being performed when a problem occurs.
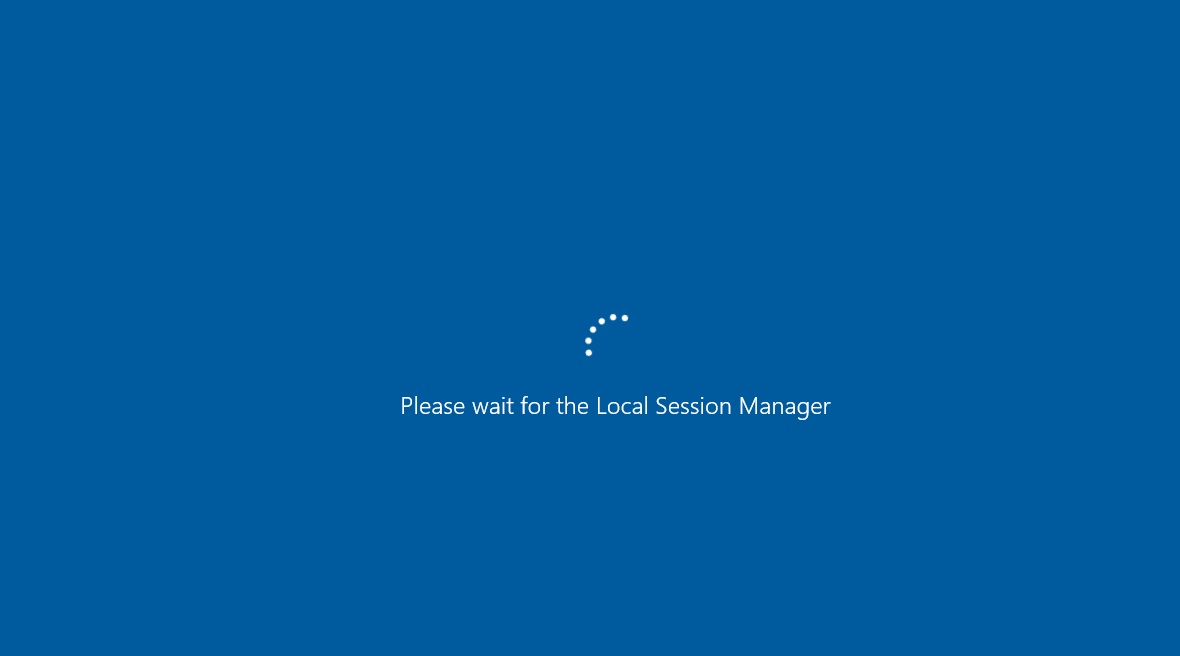
Verbose mode is a feature that you should enable only when you’ve technical knowledge to troubleshoot critical problems in Windows.
To enable ‘Verbose’ mode, please follow these steps:
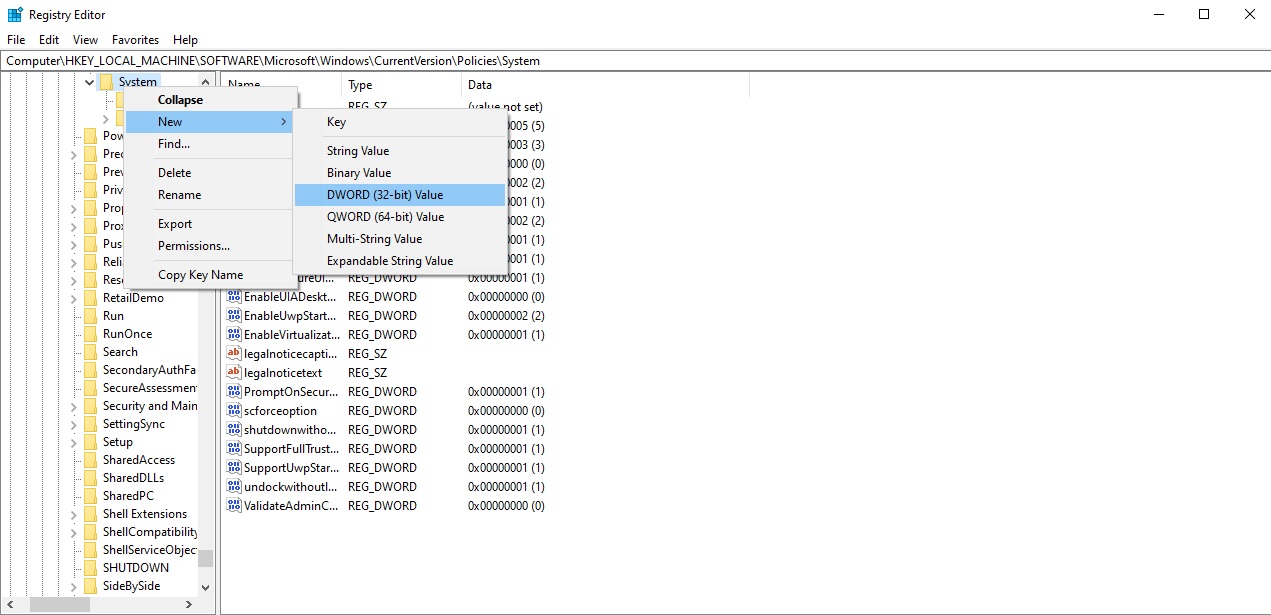
Once this setting is enabled, you will find both your shutdown and the boot-up process is more ‘verbose’ as it displays each step along the way.
Also read: 9 Policies For Security Procedures Examples